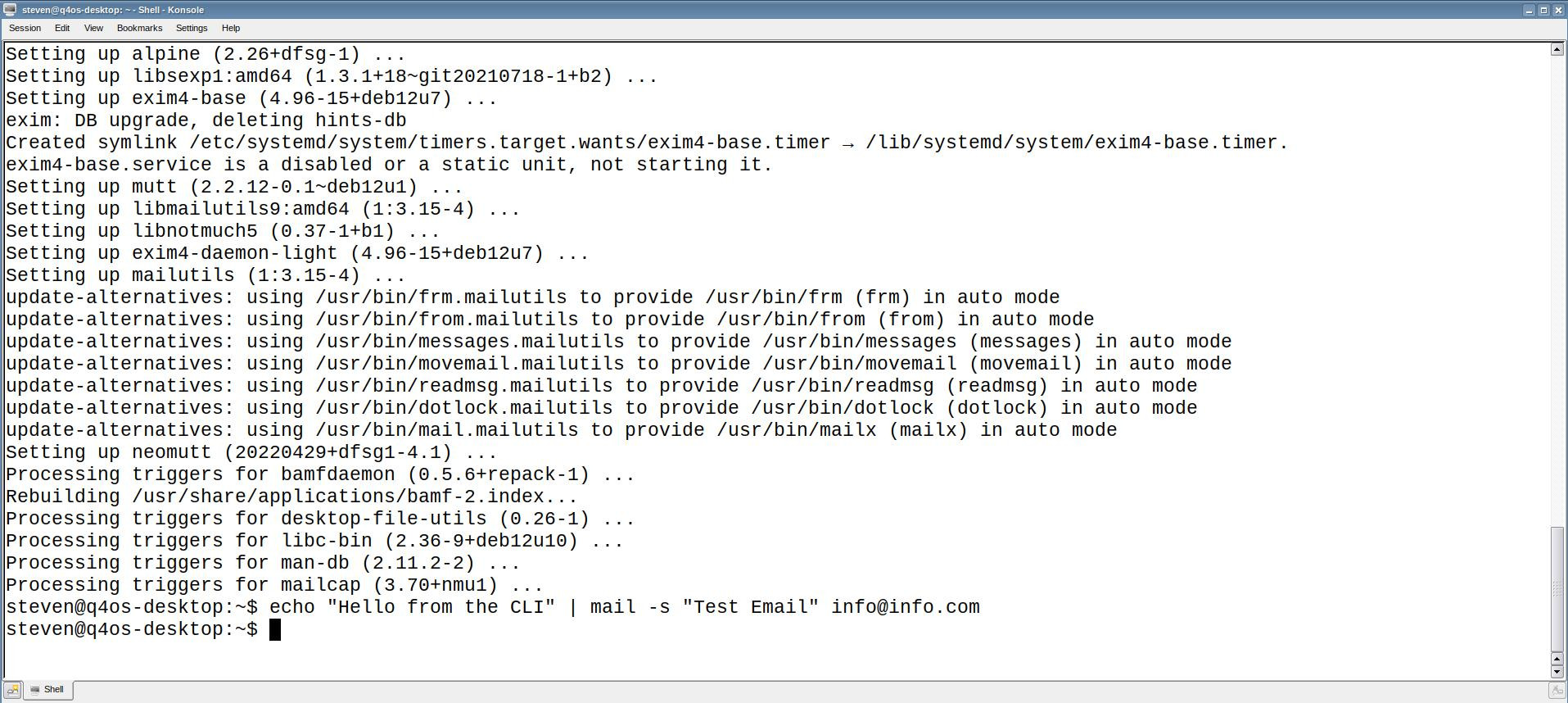One of the powerful aspects of Linux is the flexibility it offers in executing commands through the terminal. However, a common challenge users face is ensuring that programs continue to run even after closing the terminal window. In this guide, we’ll explore various methods to keep programs running in the background, allowing you to execute commands without being tethered to an open terminal session.
Understanding Terminal Sessions:
When a program is launched in the terminal, it runs in the current session. Closing the terminal typically terminates the session and any associated processes. To overcome this limitation, users can employ several strategies to detach processes from the terminal, keeping them alive even after the terminal window is closed.
Method 1: Using nohup Command:
The nohup command (short for “no hang up”) is a versatile tool to detach processes from the terminal. Simply prepend nohup to your command, followed by an ampersand (&), like this:
nohup your_command &
This command tells Linux to ignore the “hang-up” signal, effectively allowing the process to continue running in the background.
Method 2: disown Command:
Another approach is to use the disown command to remove a job from the shell’s job table. After executing a command, type:
your_command & disown
This detaches the process, making it immune to hang-up signals.
Method 3: screen or tmux:
For a more comprehensive solution, consider using terminal multiplexers like screen or tmux. These tools create virtual terminal sessions, allowing you to detach and reattach to processes at will.
Using screen:
# Start a new screen session screen # Run your command your_command # Detach from the screen session: Press Ctrl + A, then D # Reattach later with: screen -r
Using tmux:
# Start a new tmux session tmux # Run your command your_command # Detach from the tmux session: Press Ctrl + B, then D # Reattach later with: tmux attach-session
Method 4: at or cron for Scheduled Tasks:
For tasks that need to run at specific times, use the at command or set up a cron job. These tools allow you to schedule tasks that persist even after the terminal is closed.
Using at:
# Schedule a task using at echo "your_command" | at now + 1 minute
Using cron:
# Edit the crontab file crontab -e # Add a scheduled task # Example: Run every day at 2 AM 0 2 * * * your_command
Linux provides multiple avenues for keeping programs running in the background, each catering to different scenarios. Whether you opt for simple solutions like nohup and disown, or explore more sophisticated options like screen or tmux, understanding these methods empowers you to harness the full potential of Linux’s command-line capabilities. Select the method that aligns with your workflow and never let the closure of a terminal window impede the progress of your tasks.
Linux and the Internet of Things: Powering the Smart Future
When most people think of the Internet of Things (IoT), they picture the visible layer: smart thermo…
SELinux Demystified: A Deep Dive into Kernel-Level Security 2025
Security-Enhanced Linux (SELinux) is one of the most powerful—and often misunderstood—security mecha…
Send Email from the Linux Terminal Command Line
For many system administrators, developers, and Linux power users, the command line remains the most…